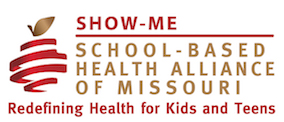Zoom How-To Guide and Troubleshooting
What is Zoom?
Zoom is a web conferencing service that allows us to host webinars and virtual meetings, during which participants can view content we share, see each other via video conferencing, and hear one another or a presenter. You do not need a Zoom account to attend a Zoom meeting.
dhsks
Zoom Functions 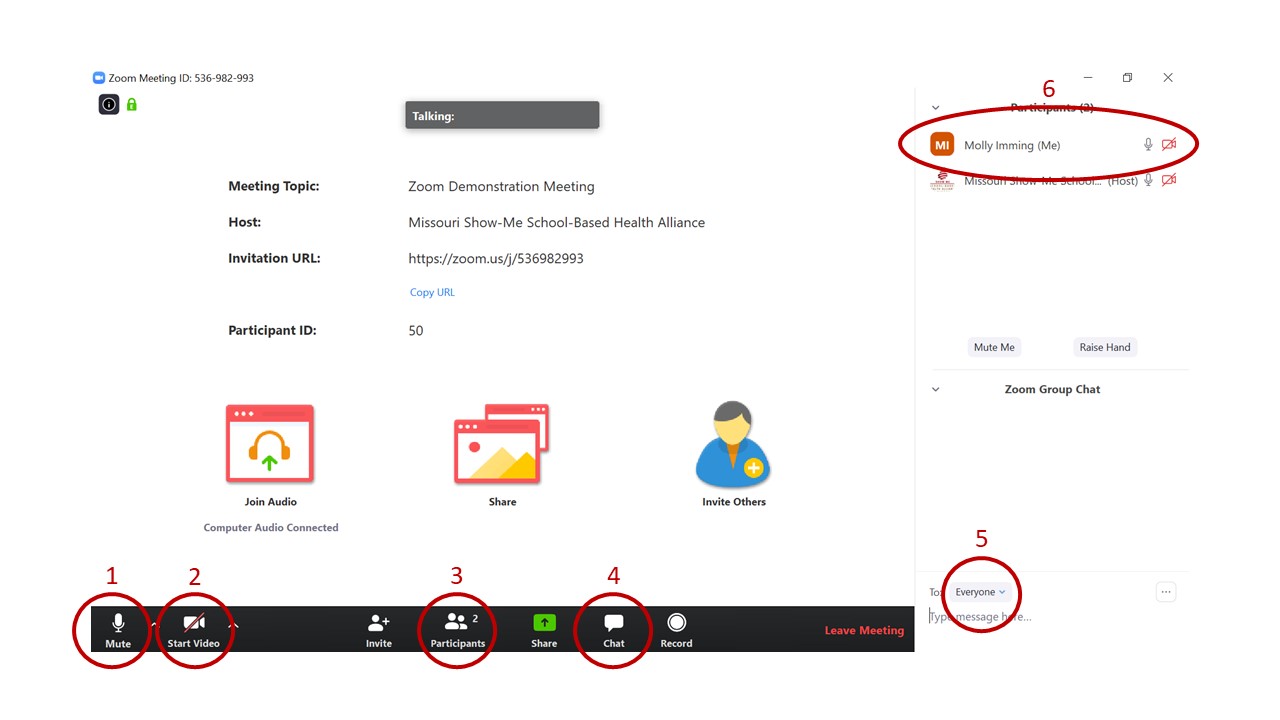
- Mute/Unmute—click here to mute and unmute your computer audio. NOTE: If you have muted your phone by entering *6 or via your phone’s mute button, you must unmute your phone by entering *6 again or via your phone’s mute button.
- Video—click here to use your webcam to present a video feed from your webcam. This will allow other participants to view you and/or wherever your webcam is directed. Click here again if you would like to turn off your webcam and stop presenting your webcam video.
- Participants—selecting this icon will present a list of the other attendees on the right side of your screen.
- Chat—selecting this icon will open a chat window on the right side of your screen. This will allow you to send messages to the entire group or to the host.
- Chat To—click this drop down menu to select “Host” to send a message that only the host can see.
- Participant List—your name will appear on the participant list. If the microphone icon next to your name is black, you are unmuted, and if it is red with a line through it, you are muted. Similarly, if your camera is black, you are projecting your webcam. If it is red with a line, you are not projecting your webcam.
shfdhfsf
How do I join a Zoom meeting or webinar?
Join a Zoom meeting by clicking the meeting link provided by SMSBHA.
- If you have used Zoom before or have the application downloaded to your computer, the Zoom application will open automatically.
- If you have not used Zoom before, you may be prompted to download the application. This only takes a few moments and will allow you to join future Zoom meetings. Once downloaded, the Zoom application will open automatically.
- If you are unable to download applications due to your network or administration controls, you may open the Zoom meeting in your web browser by selecting this option upon going to the meeting link provided in the meeting invite.
If you are unable to join via computer, Zoom provides the option of only joining via audio by phoning into the meeting. The meeting phone number and ID number will always be included with the meeting link. We recommend joining by computer if possible so that you will be able to see the content presented.
dfdfd
How do I get audio?
You can join the audio portion of the call in two different ways—either using your computer speakers and microphone or by telephone.
As you enter the Zoom meeting, you will be asked how you’d like to join audio.
- We recommend selecting “Join with Computer Audio.”
- You can select “Test speaker and microphone” to make sure your computer audio is working. If you are unable to hear anything, make sure your computer volume is not muted and that the volume is high enough. If you are unable to hear yourself speak, check your microphone settings in your computer settings.
- If you are having trouble with your computer audio, select the “Phone Call” tab, dial the phone number listed, and, when prompted, enter your meeting ID. You will also be prompted to enter your participant ID, which is listed below the meeting ID.
IMPORTANT NOTE: Join via either your computer audio or by phone—do not do both. Your computer will pick up your phone call and reverberate, creating static feedback that will disrupt the call.
shfdhfsf
Troubleshooting
I cannot access the Zoom meeting using the web link because it is asking for a password.
If you are having trouble opening the Zoom link provided, you can always join our webinar or meetings using your phone to hear and speak. The meeting phone number and ID number will always be included in our event confirmation emails for you to access for this reason.
I am trying to speak and I cannot unmute myself.
If you are trying to speak and others are not responding because you’re still muted, try clicking the unmute button in the lower left corner of the Zoom platform. If you have joined by phone, dial *6. If you’re still having trouble, use the Chat function in the lower right corner of the Zoom platform. From the drop down menu following To:, select The Host. This will allow you to send a message that only the host can see. The host will be able to relay your message or unmute you themselves.
dfdfdsf
SMSBHA staff strive to provide support before and during webinars and conference calls to mediate emergent issues. Email us at info@moschoolhealth.org or call (800) 807-8494 at anytime and we will do our best to assist you.
sjdhfjdhf’
sdfsdf